View and edit Redis Cloud Pro plan
To view the details of a Redis Cloud Pro subscription:
Sign in to the Redis Cloud console.
If you have more than one subscription, select the target subscription from the subscription list.
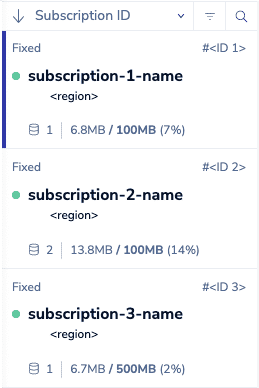
Your subscription details appear, along with a summary of your database details.
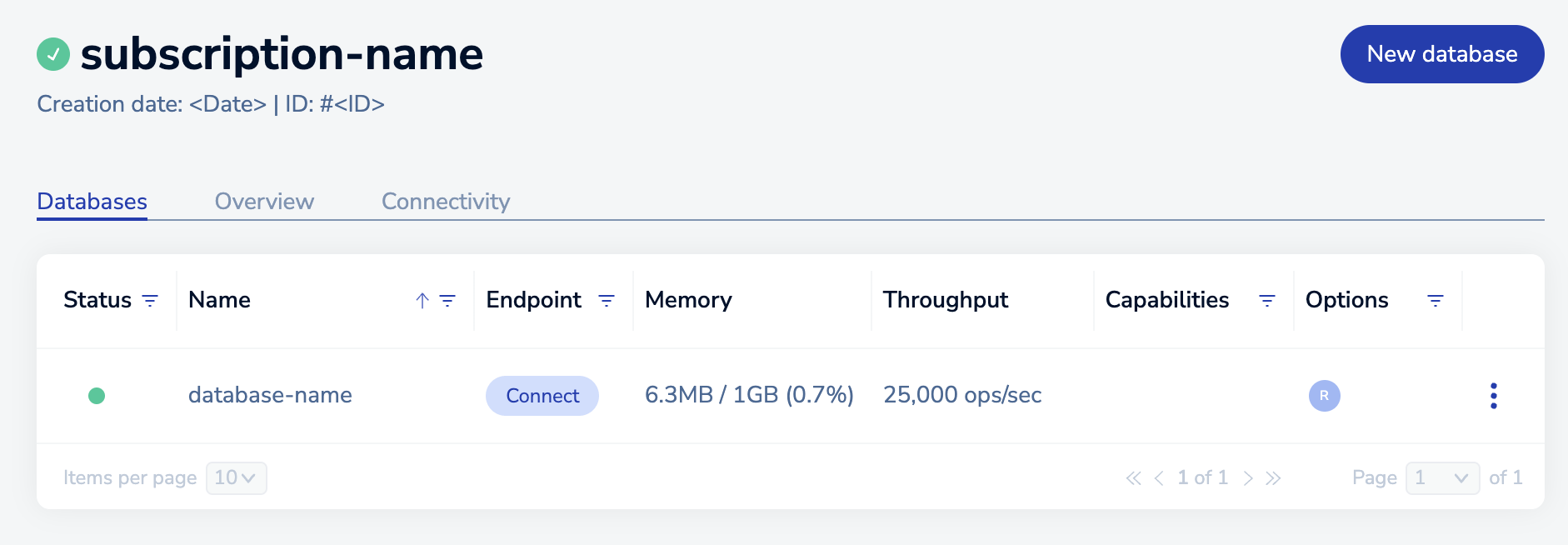
From here, you can:
Select the New database button to add a database to your subscription.
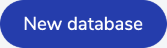
View the Status icon to learn the status of your subscription. Active subscriptions display a green circle with a check mark. Pending subscriptions display an animated, grey circle.
Select Opt-in to 7.2 to request to upgrade your subscription and databases to Redis 7.2 (Redis 6.2 and earlier only).
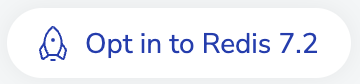
The upgrade will start one week from your request, according to maintenance windows.
Redis 7.2 introduces several changes to existing Redis commands; see the list of breaking changes for more details.
Because subscriptions represent active deployments, there aren’t many details you can change. If your needs change, create a new subscription and then migrate the existing data to the new databases.
In addition, three tabs are available:
The Databases tab lists the databases in your subscription and summarizes their settings.
The Overview tab displays subscription settings for your Redis Cloud Pro subscription.
The Connectivity tab lets you limit access to the subscription by defining a VPC peering relationship or by setting up an allow list.
The following sections provide more info.
Databases tab
The Databases tab summarizes the databases in your subscription.
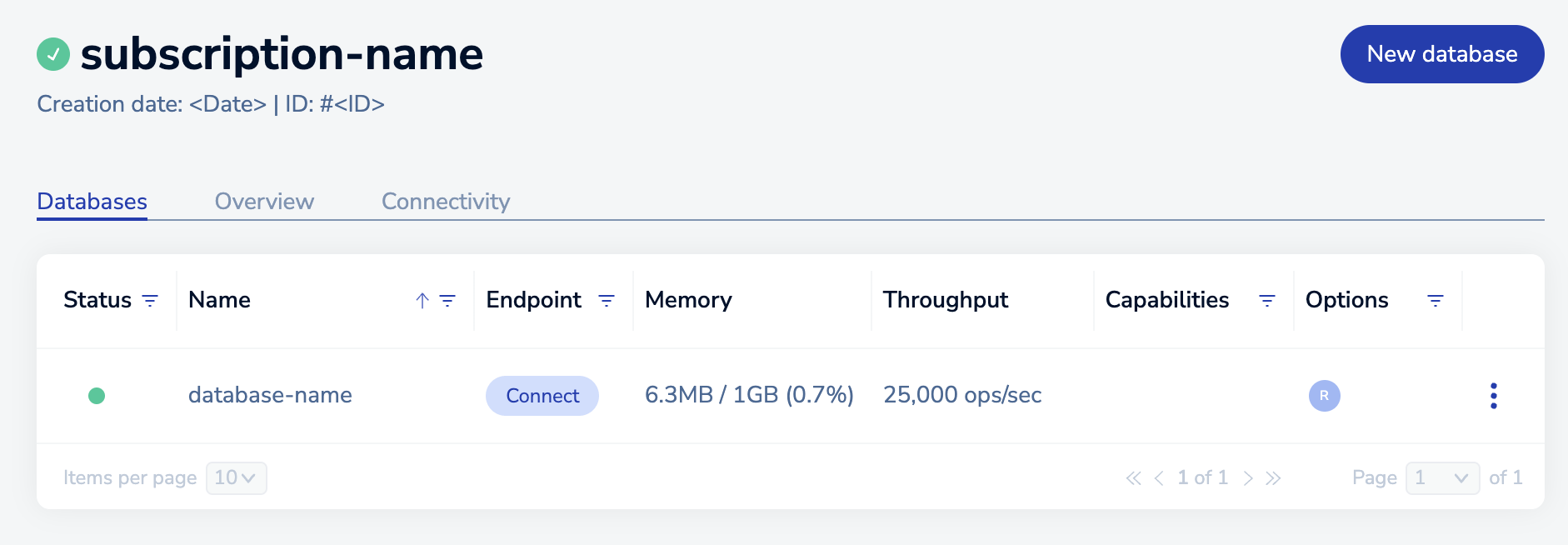
The following details are provided:
To view full details of a database, click its name in the list.
Overview tab
The Overview summarizes the options use to created the subscription.
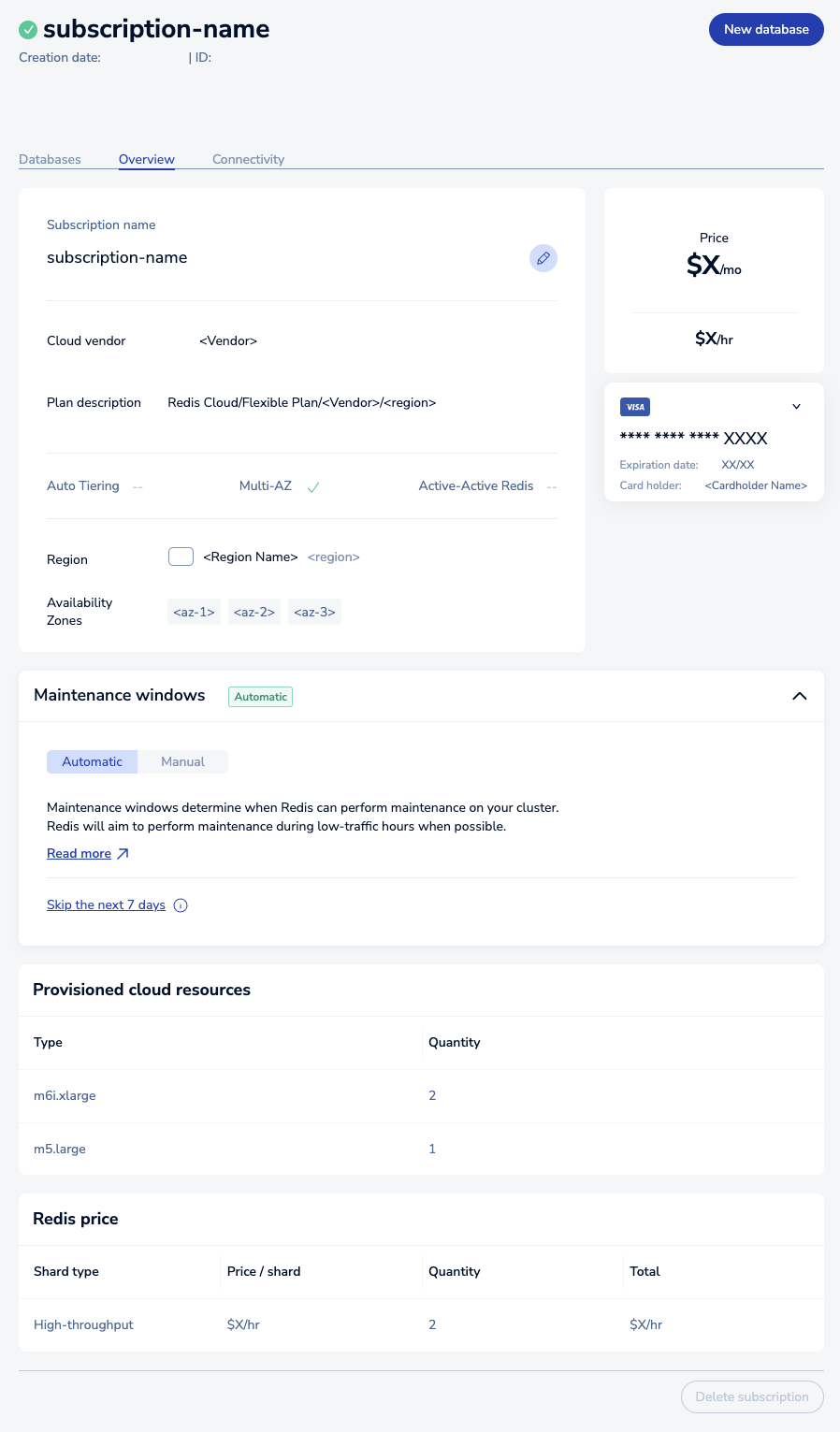
The general settings panel describes the cloud vendor, region, and high-availability settings for your subscription.
Select the Edit button to change the name of the subscription.

Setting Description Cloud vendor Your subscription cloud vendor Plan description Brief summary of subscription, including the plan type, cloud provider, and region Auto Tiering Checked when Auto Tiering is enabled Multi-AZ Checked when multiple availability zones are enabled Active-Active Redis Checked when Active-Active Redis is enabled for your subscription Region Describes the region your subscription is deployed to Availability Zones The availability zones your subscription is deployed in (Visible if you selected availability zones on creation) The Price panel shows the monthly cost of your Redis Cloud Pro subscription.
The Payment Method panel shows the current payment details.
Select the
 button to change the credit card associated with this subscription.
button to change the credit card associated with this subscription.The Maintenance Window panel shows your current maintenance window settings.
See Maintenance for more information about subscription maintenance on Redis Cloud.
The Provisioned cloud resources panel shows the storage resources used by your subscription.
If your subscription is attached to a cloud account, the details appear in the panel header.
The Redis price panel breaks down your subscription price.
Connectivity tab
The Connectivity tabs helps secure your subscription.
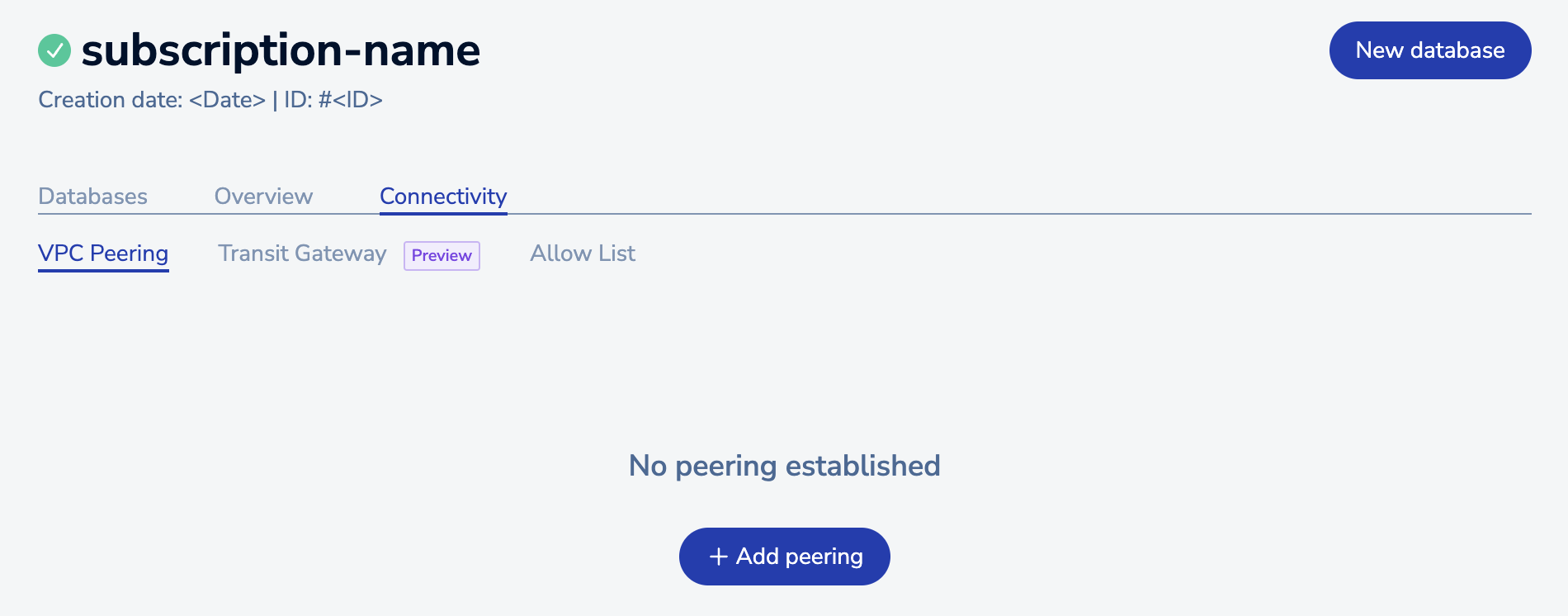
Here, you can:
Set up a VPC peering relationship between the virtual PC (VPC) hosting your subscription and another virtual PC.
Set up a CIDR allow list containing IP addresses or security groups (AWS only) permitted to access your subscription.
Set up Private Service Connect (Google Cloud only) or Transit Gateway (AWS only).
See the individual links to learn more.